How to build stunning 3D scenes with React Three Fiber
WebGL is the magic sauce behind Solar Storm , an audio-reactive music video that renders live in the browser. After fumbling around with Three.js for many years, WebGL finally clicked for me thanks to React Three Fiber. That’s because I could use the familiar concepts—components, props, hooks and state—and transfer my app development skills to 3D graphics.
This article shows you how to create breathtaking 3D animations using React Three Fiber (R3F). We’ll walk through setting up a stage, creating geometry, adding lighting and enabling post-processing effects. What’s more, you’ll get to learn by recreating the animation below from scratch.
Declarative and Componentized WebGL
Before we begin, it’s worth covering why building with components offers more benefits than just familiarity.
Breaking up the UI into components makes it easier to reason through your code and build complex interfaces. The structure, styling and associated logic get encapsulated into one reusable module. You can test all its variants and work through its edge cases. The same is true for WebGL.
With Three.js, the code for creating the geometry & material, combining it into a mesh and animating is split across multiple parts of the file. R3F enables you to package all of that into a single component. That way, you can start by building basic meshes, then progressively combining them to create scenes and finally, layer on post-processing effects.
Build it up part by part
Storybook is my go-to tool for building meshes in isolation. That allows you to finesse them without worrying about other scene elements. No constant repositioning or toggling global lighting & effects. You can focus on getting the look and feel just right.
To get started, you need a minimal scene that’ll wrap each story using a decorator.
import { StoryStage } from '../../.storybook/StoryStage';
import { TetrisBlock } from './TetrisBlock';
export default {
title: 'Meshes/TetrisBlock',
component: TetrisBlock,
decorators: [(storyFn) => <StoryStage>{storyFn()}</StoryStage>],
};Your first scene
Web UIs are built using HTML & CSS. 3D scenes are similar, but the building blocks are geometry, material and lights. You start with a Geometry that describes the shape of an object (think HTML). You can apply a Material to this geometry that controls the look and feel (think CSS). Combined together, you get an Mesh. You can place this mesh in a 3D space. Then add in some Lights to be able to see your object. Finally, a Renderer renders the whole thing as though you were looking at it through a Camera.
The above is a demo of an introductory 3D scene—a rotating box. Notice how everything is a component. The canvas, lights, geometry, material and mesh. The entire Three.js API is automatically available as components in R3F.
Decomposing & building the scene
Now that we have the basics down, let’s go back to the visualization we’re building. The high-level elements of this scene are:
- Components: these have Tetris block shapes with translucent material.
- Data & State: these are flat planes with funky custom textures.
- Label: this is just a text overlay.
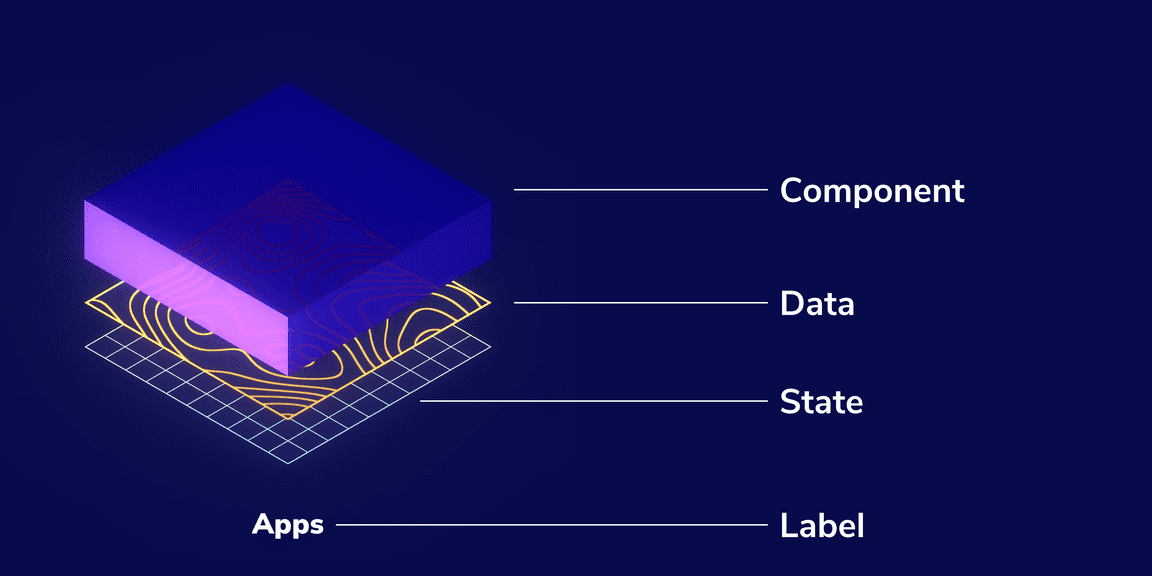
Components (Tetris blocks)
The components in this visualization are represented by Tetris blocks. These shapes are constructed by drawing a 2D path and then extruding it along the Z-axis. We’ll use the Extrude utility from Drei, which offers a shortcut syntax to create such shapes.
Drei is a helper library that offers utilities for common Three.js tasks, e.g., adding audio or Orbit controls or creating a custom shader material.
The syntax for defining the shape is quite similar to SVG Paths. You can control the extrude depth and bevelled edges using the extrudeSettings.
That’s that for the geometry, but remember, a mesh consists of a geometry plus a material. We’ll use MeshPhysicalMaterial here. It allows you to replicate physical properties such as transparency, roughness and clearcoat. In this case, we’ve used it for a Glassmorphism effect, which is a super popular aesthetic right now.
Data & State
Now that we know how to create meshes let’s focus on making custom materials. At its core, a material is a shader, and a shader is a program that takes a set of inputs and produces a texture. For Data and State, we’ll build custom shader materials using the shaderMaterial utility from Drei.
shaderMaterial takes in a set of uniforms plus the vertex and fragment shaders, and returns a material. We then use extend to add it to the R3F namespace and finally apply it to the Plane.
Not sure how to get started with shaders? Check out the Poimandres marketplace for a bunch of ready-to-use materials.
The shader in this example is using noise and is animated using the time uniform. You can use the useFrame hook to access the Three.js clock and update the time value.
Label
Rendering text in WebGL is complicated. That complexity only ramps up if you want to use a custom font. That’s why if possible, use HTML and layer the text on top of your scene. That’s exactly what we’re doing here. The Label is absolutely positioned on top of the canvas.
import React from 'react';
import styled from 'styled-components';
const Container = styled.div`
pointer-events: none;
position: fixed;
left: 0;
right: 0;
bottom: 0;
width: 100%;
height: 144px;
`;
const Box = styled.div`...`;
const Text = styled.div`...`;
export const Label = () => {
return (
<Container>
<Box>
<Text>Atomic components</Text>
</Box>
</Container>
);
};For more complex applications, I recommend the Html component, which controls size and positioning of your HTML content based on its location in the 3D space.
Compose the scene and animate!
We have all the bits now; the next step is to animate them using React Spring. It uses a spring-physics-based model where the animated props are generated using the useSpring hook and applied to an animated component instance.
The visualization has four states and the position, scale and colour of the meshes animate between each step. We can track all that info in an array and use component state for cycling between each step.
import React from 'react';
const STEP_COUNT = 4;
export function useCDDState() {
const [step, setStep] = React.useState(0);
React.useEffect(() => {
const t = setInterval(
() => setStep((state) => (state + 1) % STEP_COUNT),
3000
);
return () => clearTimeout(t);
}, []);
return step;
}
// Then in the component:
//
// const step = useCDDState();
// const spring = useSpring(STATES[step]);The embed below is interactive. Zoom out and rotate the scene to see how the animation is executed. Or check out the source to see how each mesh is wired up to a spring.
React Spring works with both Three.js objects and HTML, so we can also apply the same principles to animate the label. All animations are driven by the same state and therefore stay in sync.
Post processing effects
Lastly, we’re going to add a glow effect to the scene. Post-processing effects are also shaders but applied to the entire rendered output instead of individual meshes.
This whole process is often referred to as a render pipeline. You start by rendering the scene as usual and pass that as the input into the first effect shader. Then give that output to the following effect and so on. The output of the final effect is rendered onto the screen.
import * as THREE from 'three';
import React, { useMemo } from 'react';
import { Effects as EffectsComposer } from '@react-three/drei';
import { extend, useThree } from '@react-three/fiber';
import { UnrealBloomPass } from 'three-stdlib';
extend({ UnrealBloomPass });
export const Effects = () => {
const { size, scene, camera } = useThree();
const aspect = useMemo(
() => new THREE.Vector2(size.width, size.height),
[size]
);
return (
<EffectsComposer
multisamping={8}
renderIndex={1}
disableGamma
disableRenderPass
>
<renderPass attachArray="passes" scene={scene} camera={camera} />
<unrealBloomPass attachArray="passes" args={[aspect, 0.4, 1, 0]} />
</EffectsComposer>
);
};In our case, we have just one effect, the unrealBloomPass, which adds that nice sci-fi glow.
Wrapping up
Success! We used React Three Fiber to create an animated 3D visualization. The whole thing is simply a component that you can drop into any React app, and it’ll work.
Solarstorm was built mainly using these techniques. The significant difference was that instead of animating with springs, I used JavaScript to analyze the audio and use that output to drive the animations. Now that you’re familiar with these concepts, jump into the source code or use that as a starting point for your own audio reactive scene.